1- Apresentando o KiCad e o EESchema.
2- Desenhando os primeiros circuitos no Kicad
3- Bibliotecas no KiCad: criando seus componentes
4- Transportando seus componentes para o Pcbnew
5- Conhecendo o Pcbnew
6- Carregando e organizando seus componentes no Pcbnew
7- Roteando manualmente suas placas no Pcbnew
8- Dando acabamento em sua placa no Pcbnew
9- KiCad: preparando seu desenho para produção
Eu fiz uma apresentação do Kicad EESchema no post anterior, agora podemos nos dedicar ao desenho do nosso primeiro esquemático. É sempre melhor trabalhar dentro da legalidade (sem desembolsar muito para isto), e por isto a utilização de uma ferramenta gratuita é desejável sempre. E assim, usaremos o KiCad sempre que desejarmos em nossos artigos documentar um esquema eletrônico.
Nesta primeira parte vamos nos concentrar no básico para desenho em Kicad. Assim desenharemos um circuito simples, para demonstração. O circuito que vou desenhar vai possuir um microcontrolador, alimentado pela porta USB, e no momento apenas alguns LEDs de sinalização. Este circuito já é o suficiente para ilustrar alguns comandos básicos desta ferramenta.
Inserindo componentes
Conforme já vimos no último post, o terceiro botão do lado direito é o botão de inserir componentes. O mesmo comando pode ser feito através do botão A do teclado. Clicando-se no botão ou apertando este botão, veremos a seguinte tela de seleção de componentes:Você pode digitar diretamente o nome do componente na caixa Nome, ou buscar o componente em uma lista. Por exemplo, o nome do componente resistor é R. Digitando-se R na caixa nome e clicando-se em OK, você terá o cursor com um resistor para ser inserido em qualquer lugar do esquemático. Se você clicar em Procurar por palavra-chave, o Kicad vai exibir uma lista de todos os componentes cujo nome possua parte do que foi digitado na caixa de texto Nome. O botão Listar tudo lista todos os componentes, e o botão Selecionar por Pesquisa irá mostrar uma lista de todos os componentes, porém divididos por biblioteca de componentes, como pode-se ver abaixo:
Para facilitar, estou disponibilizando uma lista de nomes de componentes mais básicos. A lista está aqui:
| Componente | Nome no Kicad |
|---|---|
| Resistor | R |
| Capacitor | C |
| Capacitor eletrolítico 1 | CP |
| Capacitor eletrolítico 2 | CP1 |
| Cristal | CRYSTAL |
| Diodo | DIODE |
| Fusível | FUSE |
| LED | LED |
| Transistor NPN | NPN |
| Transistor PNP | PNP |
Todos estes componentes podem ser encontrados na biblioteca Device.
Vamos portanto escolher um microcontrolador para nosso projeto. Como é um projeto com USB, vamos escolher na biblioteca da Microchip, o microcontrolador PIC18F2550. Depois de selecionado o nome do componente na lista de componentes por biblioteca, clique na folha em branco com uma seta branca (último botão da barra de ferramentas), para inserir o componente no desenho. Vamos também adicionar um resistor para o pino de Reset, um conector USB (componente USB_1 da biblioteca conn), três resistores e três LEDs para a parte de sinalização, um cristal e dois capacitores para o oscilador, um capacitor para o pino de Vusb e um capacitor para filtro de alimentação. Nosso desenho deverá ficar algo parecido com isto:
Vale lembrar que um zoom total como na figura acima, pode ser feito teclando Home, ou clicando no botão 15 da barra superior, como foi descrito no último post. Depois de colocado o primeiro componente, para colocar mais componentes do mesmo tipo, basta você fazer cópias dele. Para isto, posicione o ponteiro do mouse em cima do componente desejado e digite C. Um novo componente aparecerá sendo movido pelo cursor do mouse, para que você escolha o local onde ele vai ficar. Você pode também simplesmente digitar a tecla Insert, que usa o último componente usado. No momento da inserção, quando seu componente ainda está sendo representado juntamente com o cursor, você poderá digitar R para rotacioná-lo, X para espelhar horizontalmente ou Y para espelhar verticalmente. Se você digitar N, o componente volta à posição original.
Uma vez inserido o componente, você poderá movimentá-lo ou até excluí-lo. Para isto, você deve colocar o ponteiro do mouse em cima do componente, e digitar M para movê-lo, ou Delete para excluí-lo.
Assim que incluirmos os componentes acima, passaremos agora a adicionar as fontes de alimentação do circuito. Para tal, vamos clicar no botão 4 da barra direita (conforme mostramos no tópico de apresentação), chamado de Adicionar alimentação. Uma caixa de diálogo igual à caixa de diálogo de seleção de componente será aberta, no entanto, sem o botão Selecionar por Pesquisa. Clicando em listar tudo, teremos uma lista de todas as fontes de alimentação disponíveis, como na figura abaixo:
Para este projeto, vou escolher a fonte VCC, e colocar uma próxima ao pino de Reset, outra perto do pino de alimentação do microcontrolador e outra perto do pino de alimentação do conector USB (Vbus, no KiCad). Isto vai ligar estes três pinos. Depois, vamos colocar os GNDs perto de todos os pinos que precisam ser ligados a este sinal de alimentação, como os dois pinos de VSS do microcontrolador, os dois capacitores do cristal, o pino de GND do conector USB e os três LEDs.
Finalmente, vamos colocar a fiação. Para isto, podemos clicar no quinto botão da barra lateral direita, ou digitar no teclado a letra W. Digitando-se W, o cabo é iniciado na posição atual do cursor. Assim, posicionamos o cursor em cima de qualquer pino e digitamos W para ligar ele a outro ponto do circuito. Ligando todos os pontos desejamos, teremos um circuito parecido com o circuito abaixo (pelo menos se você organizar seus componentes como eu):
Algumas ligações ficaram um pouco estranhas, não é? Ligações passando por cima de componentes ou cruzando umas com as outras. Embora o esquema acima não possua nenhum erro, podemos usar o conceito de linhas nomeadas para melhorar a estética deste esquemático. Quando você dá nome a cabos dentro do esquemático, você não precisa levar a linha de um ponto a outro: basta que pequenas conexões possuam o mesmo nome, para que o EESchema entenda que os dois pontos estão conectados. É o que acontece com as linhas de alimentação, por exemplo. Você não precisa ligar todos os VCC ou GND para que o EESchema entenda que eles estão interligados.
Para isto, devemos clicar no botão 10 da barra lateral direita (ver último post), aquele que possui um A acima de uma linha verde. Primeiramente, vamos desenhar as pequenas linhas. No desenho acima, apague as conexões que ligam o D+ e o D- do conector USB ao microcontrolador, posicionando o ponteiro do mouse acima das linhas, e digitando Delete. Depois, afastamos o conector e suas alimentações, usando a movimentação de bloco: basta clicar e arrastar o mouse até que o retângulo formado englobe todo o bloco desejado. Ao soltar o botão do mouse, o bloco é selecionado e automaticamente se movimenta com o cursor. Tendo então afastado o conector, levamos o cursor do mouse até um dos pinos desejados e teclamos W. O fio irá aparecer. Clicando com o botão do mouse uma vez, iremos fixar um ponto do cabo. Se clicarmos duas vezes, fazemos com que o cabo termine naquele ponto. É exatamente o que precisamos: leve o cabo um pouco à frente do pino, e clique duas vezes. Faça isto com os outros 3 pinos envolvidos. Depois, clique no botão de inserir o nome da net. Clique em qualquer lugar no esquemático, para abrir a caixa de diálogo Propriedades da Etiqueta. Ali você insere o nome da net desejada, que no nosso caso será D+ ou D-. Feito isto, clique em OK, e você agora será requisitado a escolher a net. Clique em qualquer lugar do cabo que você deseja nomear, e estará tudo pronto. Faça isto com os outros cabos e pronto! Teremos algo parecido com a imagem abaixo:
Para deixar o visual melhor, farei o mesmo com as ligações do cristal oscilador.
Tudo pronto? Ainda não. Se você for trabalhar com o verificador de erros do Kicad, é sempre bom sinalizar para ele quais pinos vão ser deixados desconectados. Para isto, existe um botão chamado Adicionar marca de não conectado. É o botão 9 da barra lateral direita (ver último post), e sua imagem é um X azul. Clique nele, e então clique em todos os pinos que você não vai conectar no projeto. Assim, concluímos a primeira etapa de desenhar esquemáticos com o EESchema. O nosso circuito ficará assim:
Este é o básico para desenhos de esquemáticos no EESchema. No próximo post da série, iremos falar um pouco mais sobre criação de componentes para o esquemático.



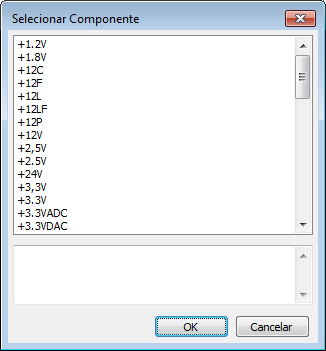



Uma dica é usar a tecla "G" para arrastar os componentes ainda ligados aos cabos. Não é perfeito, mas de vez em quando ajuda. ;)
ResponderExcluir